トーク履歴を含むLINE引継ぎ設定!ワイモバイルで機種変更する人必見

ワイモバイル(Y!mobile)を契約した際にスマホを新しく購入した場合は、色々なデータを移行しないといけません。
その中には、LINEのデータも含まれています。
そこで、今回はスマホの機種変更をした際のLINEの引継ぎ方法について、詳しく解説していきたいと思います。
LINEは引継ぎできるデータ・できないデータがある
LINEには、引継ぎできるデータと引継ぎできないデータがあります。
引継ぎできるデータは下記の通りです。
- 友だち
- グループ
- プロフィール情報
- ステータスメッセージ
- トーク履歴(Android⇒Android、iPhone⇒iPhoneの場合)
- アルバムやノートに投稿した情報
- タイムライン/ホームの内容
- スタンプ、絵文字、着せかえ(データのダウンロードは必要)
- Keepに保存済みのデータ
- 購入済みのLINEコイン残高(Android⇒Android、iPhone⇒iPhoneの場合)
- LINE Outのチャージ済みコールクレジット(Android⇒Android、iPhone⇒iPhoneの場合)
- LINE連動アプリ・サービスの情報
それに対し、引継ぎできないデータは下記の通りです。
- トーク履歴(Android⇒iPhone、iPhone⇒Androidの場合)
- 通知音の設定
- 購入済みのLINEコイン残高(Android⇒iPhone、iPhone⇒Androidの場合
- LINE Outのチャージ済みコールクレジット(Android⇒iPhone、iPhone⇒Androidの場合)
異なるOSへの機種変更(Android⇒iPhone、iPhone⇒Android)をする場合、トーク履歴やコイン残高などの情報は引継ぎできないので注意が必要です。
LINEの引継ぎの流れとポイント
LINEの引継ぎをする際の大まかな流れとポイントを先に紹介しておきます。
引継ぎ元のスマホで事前に設定しておくこと、引継ぎ先のスマホで乗り換え後に行うことがそれぞれあります。
引継ぎ元のスマホで行う設定は3つです。
- メールアドレスとパスワードの設定を行う
- トークのバックアップを行う
- アカウント引継ぎ設定を行う
そして、引継ぎ先のスマホで行う設定も3つです。
- LINEのアカウントにログインをする
- トークを復元する
- スタンプや着せ替えの再ダウンロード
引継ぎ先のスマホでトークを復元できなくても良いという方は、トークのバックアップおよび復元は不要です。
なお、引き継ぎ作業のほとんどはAndroid/iPhoneで共通です。
今回はAndroidの画面で、共通となる引継ぎ設定を紹介していきます。
iPhoneと差がある部分に関しては、iPhone画面にて紹介していきます。
ぜひiPhoneユーザーの方もご確認ください。
引継ぎ元のスマホで行う3つの作業の流れ
引継ぎ元のスマホで行う設定は3つです。
- メールアドレスとパスワードの設定を行う
- トークのバックアップを行う
- アカウント引継ぎ設定を行う
それでは、引継ぎ元のスマホで行う3つの作業について、順に紹介します。
1.メールアドレスとパスワードの設定を行う
最初にメールアドレスとパスワードを登録します。
この作業は引継ぎ先のスマホでLINEにログインをするために必要なので、必ず行ってください。
なお、登録するメールアドレスに関しては引継ぎ先のスマホで使えるメールアドレスを選ばないといけません。
AndroidスマホであればGmailを、iPhoneであればiCloudのメールアドレスを使うのが望ましいと思います。
それでは、設定手順を画像で紹介していきます。

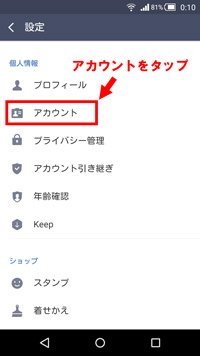
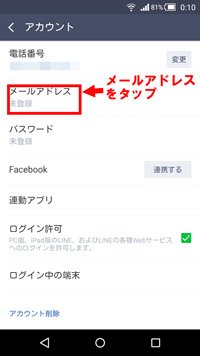
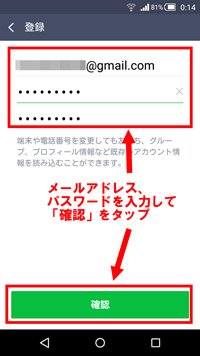
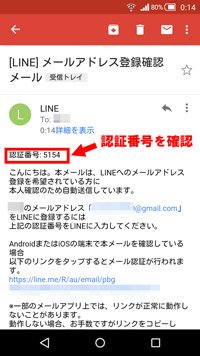

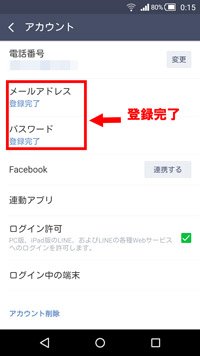
以上でメールアドレス・パスワードの設定は完了です。
2.トークのバックアップを行う
次はトークのバックアップです。
バックアップをすることで、引継ぎ先のスマホでトークを復元できます。
なお、トークのバックアップ方法はAndroidとiPhoneでは違う方法になります。
それぞれ説明するので、当てはまる方をご確認ください。
Androidでの設定方法
Androidでは、「Googleドライブ」を使ってトークをバックアップします。

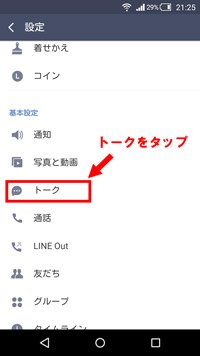
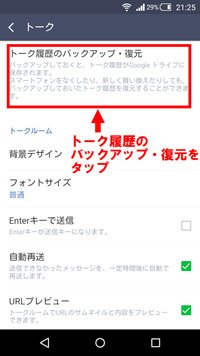
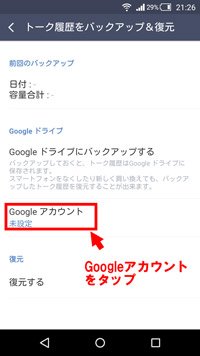
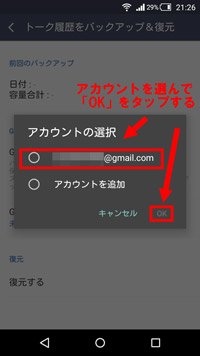
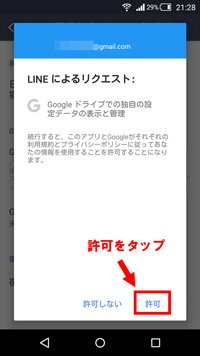
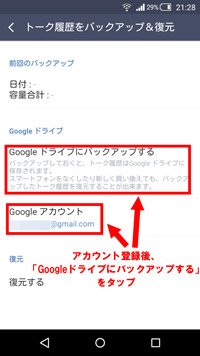
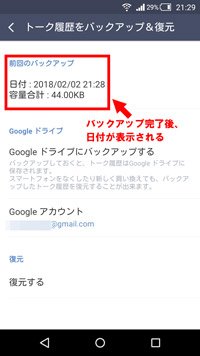
以上でAndroidのトーク履歴バックアップが完了です。
iPhoneでの設定方法
iPhoneでは、「iCloud Drive」を使ってトークをバックアップします。
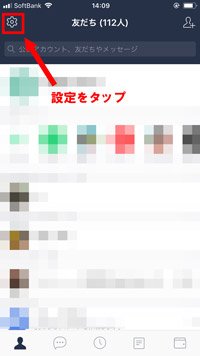
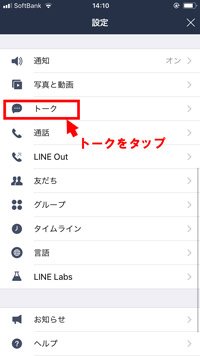
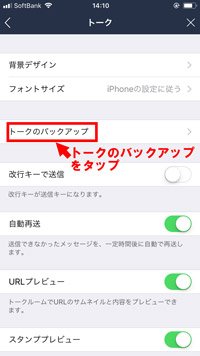
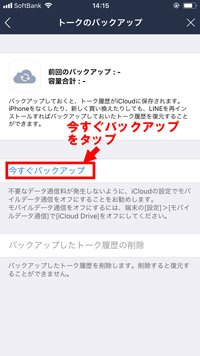
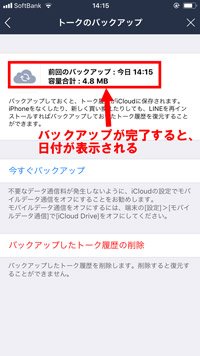
以上でiPhoneのトーク履歴バックアップが完了です。
3.アカウント引継ぎ設定を行う
次は、アカウントの引継ぎ設定です。
設定手順は下記の流れの通りとなります。

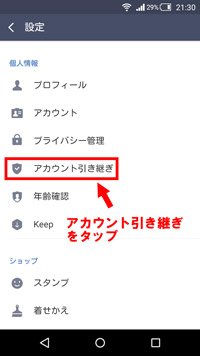
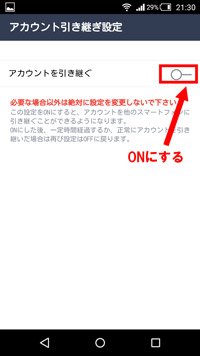
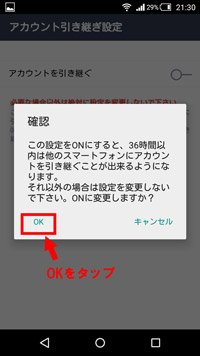
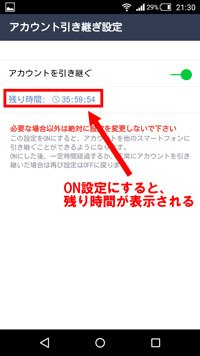
ここまでで、引継ぎ前のスマホでの設定は終了です。
引継ぎ先のスマホで行う3つの作業の流れ
引継ぎ先のスマホで行う設定は3つです。
- LINEのアカウントにログインをする
- トークを復元する
- スタンプや着せ替えの再ダウンロード
それでは、引継ぎ先のスマホで行う3つの作業について、順に紹介します。
4.LINEのアカウントにログインをする
LINEのアプリを起動し、引継ぎ前のスマホで作成したアカウント(メールアドレス・パスワード)でログインします。
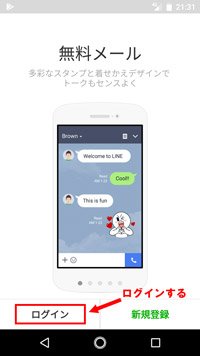
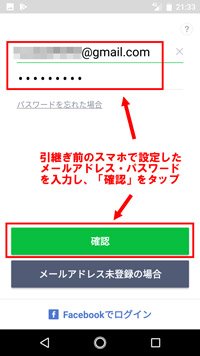
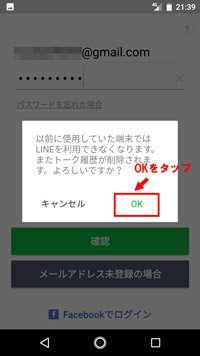
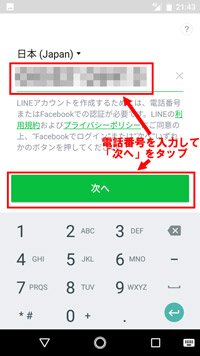
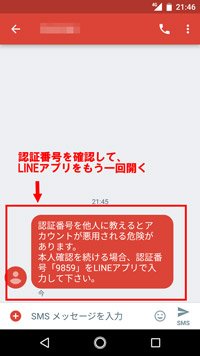
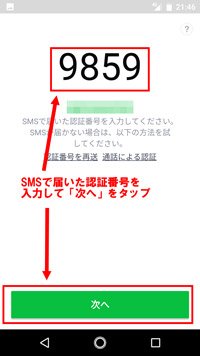

以上でログイン設定は終了です。
ここまでの作業を行うと、引継ぎ先のスマホで以前使っていたLINEアカウントを利用できます。
ただし、AndroidとiPhoneのログイン時設定は1つだけ違いがあるのでご注意ください。
iPhoneでログインした場合、認証番号を入力した時にトークの復元画面が表示されます。
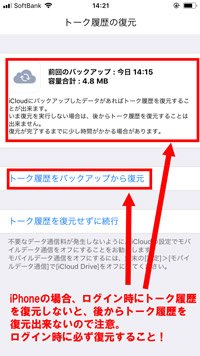
iPhoneはログイン時にのみトーク履歴を復元できるようになっており、後から復元はできません。
トーク履歴が必要な場合は、必ずログイン時に復元してください。
5.トークを復元する(Androidのみ)
Androidの場合、ログイン後にトークの復元を行います。
※iPhoneはログイン時にトークの復元を行うため、この作業は不要です。
設定手順は、トークのバックアップを行った時とほぼ同じになります。
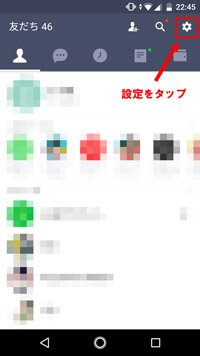
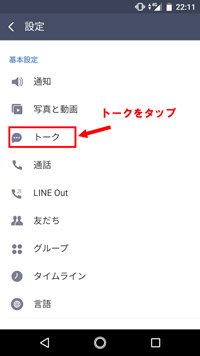
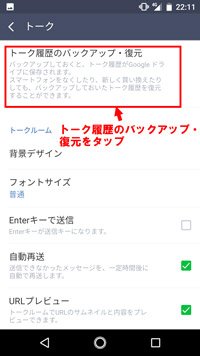
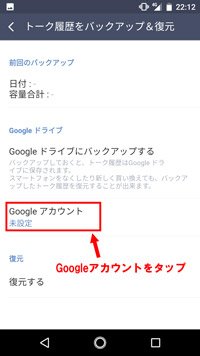
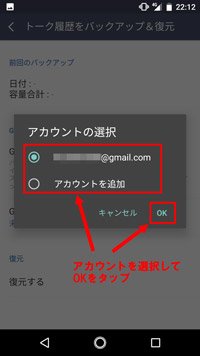
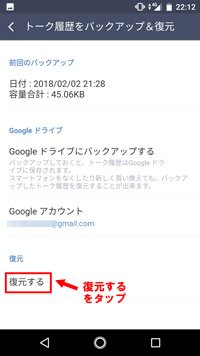
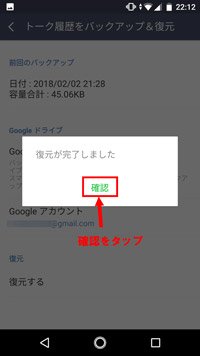
以上でトークの復元は終わりです。
引継ぎ前のスマホで使っていたLINEのトークが復活しています。
6.スタンプや着せ替えの再ダウンロード
スタンプや着せ替えは、購入履歴は引き継いでいます。
再ダウンロードできるので、必要なスタンプ、着せ替えを再ダウンロードしましょう。
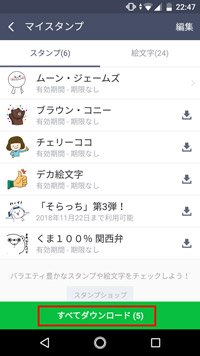
まとめ
Android⇔iPhone間(違うOS間)の乗り換えでなければ、トーク履歴を含めてLINEを引継ぎできます。
スマホのOSが変わってしまう場合は残念ながらトーク履歴を引継げませんが、友だちなどのデータはそのまま引継ぎできます。
LINEユーザーの人は、ぜひ新しいスマホにLINEの引継ぎをしましょう。