【実際にやってみた】家族割引をMy Y!mobileから申し込む手順解説

スマホを買い替えた際のデータ移行は、けっこう大変です。
しかしiPhoneからiPhoneへのデータ移行であれば、「クイックスタート」という機能を利用することで、簡単に行うことができます。
本ページでは、クイックスタートを使ってiPhoneのデータ移行する方法を紹介していきます。
クイックスタートとは
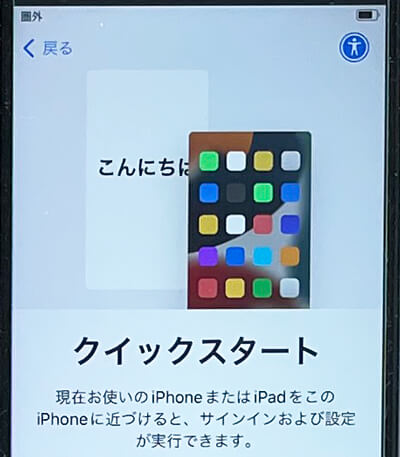
クイックスタートとは、今まで使用していたiPhoneやiPadを新しいiPhoneやiPadへデータ移行する機能です。
この機能を利用することで、新しいiPhoneのセットアップが簡単に完了します。
なおクイックスタートの使用中は両方のiPhoneが使えない状態になるので、元々使っているiPhoneを数分間使わなくてもかまわない時間帯で作業を行いましょう。
クイックスタートで移行できるデータ
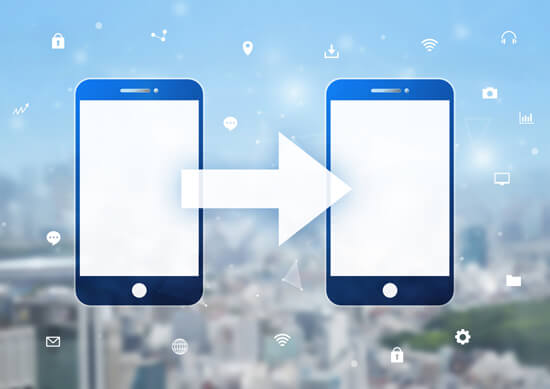
写真データやiPhoneの設定、インストールしているアプリなどをそのまま移行することができます。
しかし、LINEのトーク履歴や電子マネー、ログインが必要なアプリなど、一部のアプリに関しては別途設定が必要です。
ログインが必要なアプリなどは、事前にアカウント・パスワードを確認しておきましょう。
クイックスタートの事前準備

クイックスタートを行う前に、事前確認をしましょう。
下記3つを事前に確認しておいてください。
両端末のOSが12.4以上である
クイックスタートでデータ移行を行うには、iPhoneのOSがどちらも「iOS12.4以上」でなければなりません。
※セットアップだけであればiOS11以降でも利用できます
iOSが古い場合は事前にアップデートしておきましょう。
Bluetoothをオンにする
クイックスタートはBluetoothでiPhone同士を接続して行います。
古いiPhone(移行元のiPhone)のBluetoothが「オン」になっているかをチェックしておきましょう。
移行先のiPhoneが初期化されている
クイックスタートは新しいiPhone(移行先のiPhone)が初期化されていないと使えません。
買ったばかりで未設定のiPhoneであれば問題ないですが、設定済であれば初期化をしておきましょう。
クイックスタートの手順
それでは実際にクイックスタートをどのように行うか、実機で解説していきます。
今回はiPhone 6sからiPhone SE2へのデータ移行を行っています。
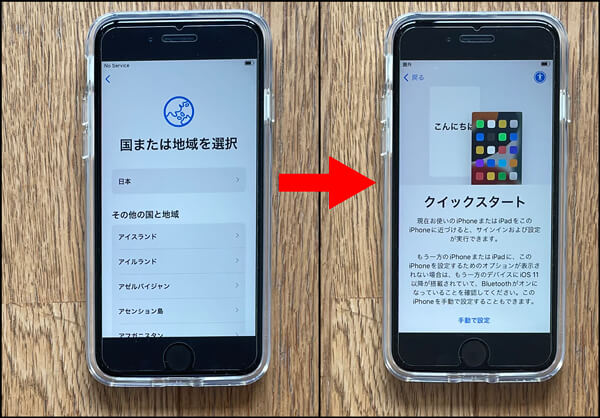
新しいiPhoneの電源を入れます。
そのあと言語設定⇒クイックスタートと画面を進めます。

古いiPhoneを新しいiPhoneへ近づけます。
すると古いiPhone画面に、データ移行の対象となるApple IDが表示されます。
表示されたApple IDに間違いがないことを確認し、「続ける」をタップします。
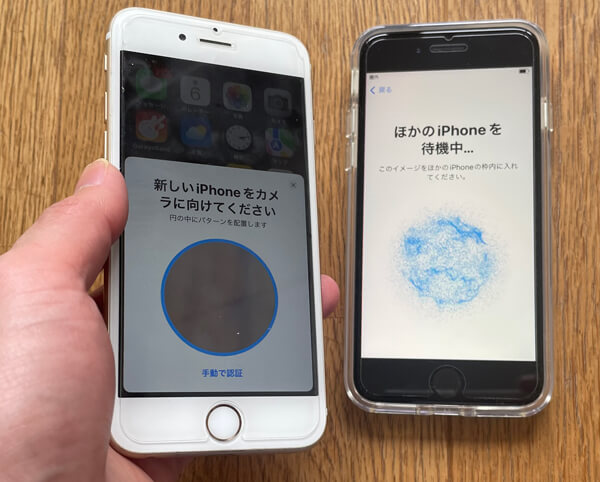
少し待つと、新しいiPhoneに円形のアニメーションが表示されます。
古いiPhoneのカメラが起動して丸い枠が表示されるので、その中に新しいiPhoneに表示されている円を収めるようにします。

少し待つと、古いiPhoneに「新しいiPhoneの設定を完了」というメッセージが表示されます。

新しいiPhoneに「ほかのiPhoneのパスコードを入力」というメッセージが表示されます。
古いiPhoneで使用していたパスコードを入力します。
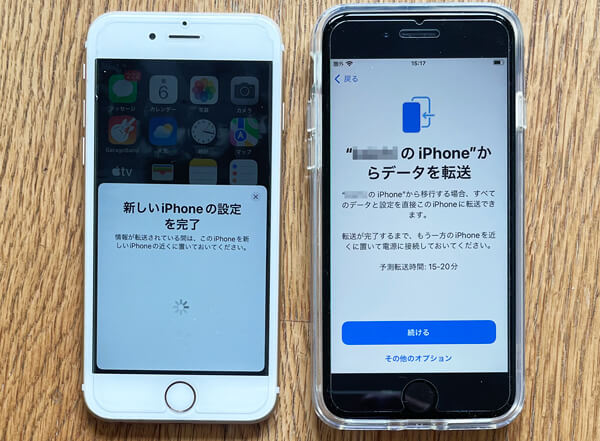
パスコードを入力すると、データ転送開始の画面が表示されます。
画面下部の「続ける」をタップします。
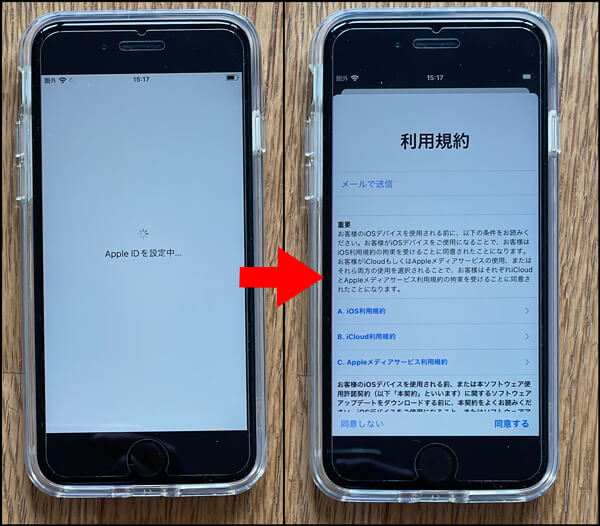
Apple IDを設定中の画面が表示された後、利用規約が表示されます。
画面下部にある「同意する」をタップします。
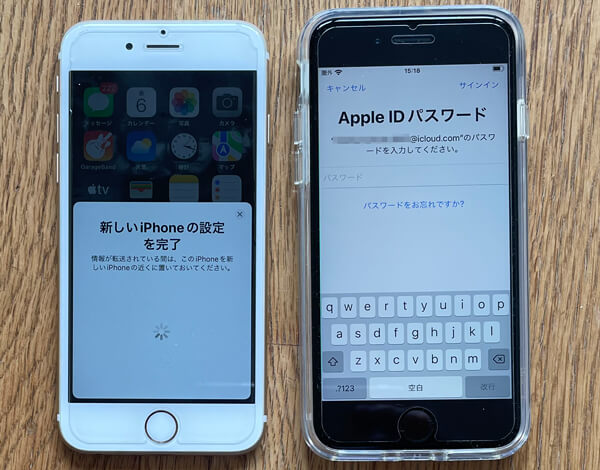
古いiPhoneで使用していたApple IDパスワードを、新しいiPhoneに入力します。
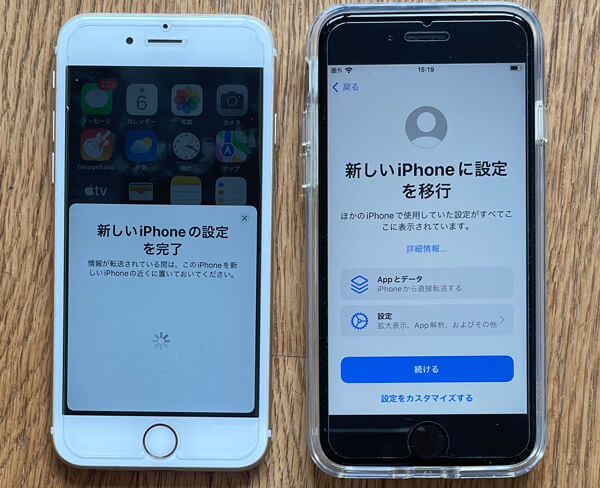
新しいiPhoneに移行するデータ内容が表示されます。
そのまま「続ける」をタップします。
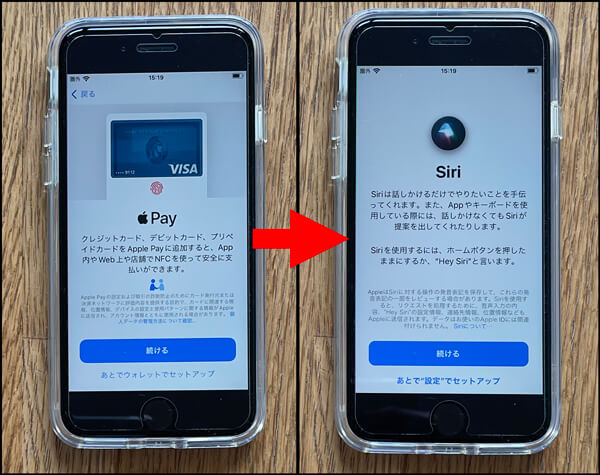
Apple Pay、Siriの設定を行います。
設定は後で行ってもOKです。
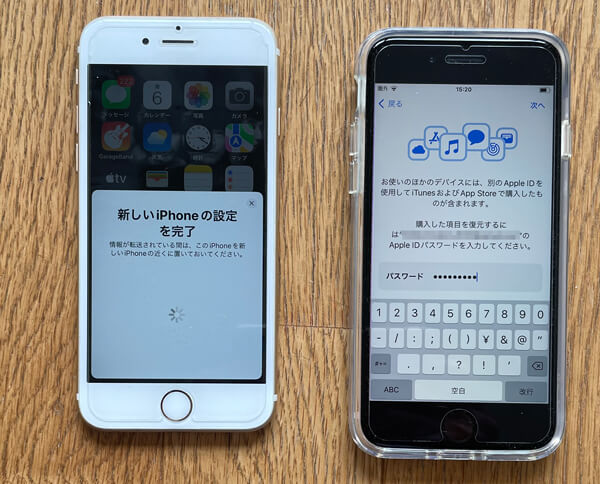
iTunes、Apple Storeのデータ復元を行います。
新しいiPhoneに、再度Apple IDを入力します。

新しいiPhoneに2ファクタ認証画面が表示されます。
認証に必要な6桁のコードは、古いiPhone側に表示されます。
まずは古いiPhoneに表示されてるサインインの要求確認画面で「許可する」をタップします。

すると古いiPhoneに6桁のApple ID確認コードが表示されるので、新しいiPhoneにこのコードを入力します。
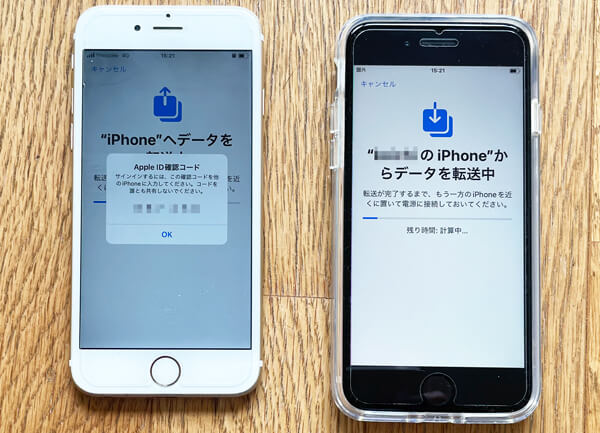
Apple ID確認コードを入力すると、データ転送が開始されます。
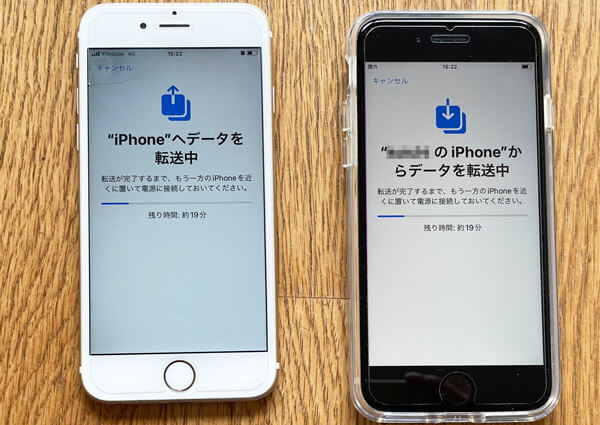
ここまで来ると、いよいよデータの転送が開始されます。
しばらく待ちましょう。
(待ち時間の目安も表示されます)

データの転送が完了すると、古いiPhone側に「転送が完了しました」のメッセージが表示されます。
新しいiPhoneは自動で再起動します。
再起動すると、新しいiPhoneでアプリのダウンロードが始まります。
ダウンロードが完了すれば、古いiPhoneと全く同じ設定で利用できるようになります。

最後に、古いiPhoneからデータを消すか選ぶことができます。
中古ショップにiPhoneを売却する場合などは、そのまま消去してしまうと楽です。
念のため残しておきたいという方は、残しておいても大丈夫です。
まとめ
iPhoneのクイックスタートを利用すれば、新しいiPhoneへのデータ移行は簡単に行うことができます。
iPhoneからiPhoneへの機種変更を考えている方は、ぜひクイックスタートを使って簡単にデータ移行を行ってください。