ワイモバイルのiPhoneでメールを使うためのアプリ設定方法

ワイモバイル(Y!mobile)では下記の3種類のメールアドレスを貰えます。
- SMS
- @ymobile.ne.jp
- @yahoo.ne.jp
たくさんメールアドレスを貰えるのはいいですが、3つもメールアドレスがあると分かりにくいです。
iPhoneはAndroidと違って、メールアドレスによってアプリを使い分ける必要があります。
ここでは、ちょっとややこしいiPhoneでのメールを使うためのアプリ設定を紹介していきます。
3つのメールアドレスの概要
ワイモバイルでは、3つのメールアドレスが貰えます。
| メールアドレス | 概要 | 必要な設定 |
|---|---|---|
| SMS |
電話番号がアドレスとなる。 |
設定をしなくても、最初から使える。 |
| @ymobile.ne.jp
(MMS) |
キャリアメールアドレス。 |
使用するために、以下2つの設定が必要。
|
| @yahoo.ne.jp |
フリーメールアドレス。 |
使用するために、以下2つの設定が必要。
|
SMS以外のメールアドレスは、自分でアプリの設定をしないとiPhoneで使えません。
あと@yahoo.ne.jpを貰っていない方はアドレス取得、@ymobile.ne.jpのアドレスを変更していない方は、アドレス変更を行ってください。
取得・変更方法については、「ワイモバイル(Y!mobile)のメールアドレス初期設定の流れ」の記事をご覧ください。
SMSはメッセージアプリですぐに利用できる(設定不要)
SMSはアプリの設定をしなくてもいいです。
元々iPhoneに入っているメッセージアプリで利用開始できます。

「メッセージ」でSMSを使える
iPhoneの電源を入れた直後にワイモバイルから届くメッセージなどは、SMSで届きます。
MMS(ymobile.ne.jp)の設定方法
MMSはSMSと違い、利用するためのアプリ設定が必要です。
設定自体は簡単で、下記の流れで行えば利用できるようになります。
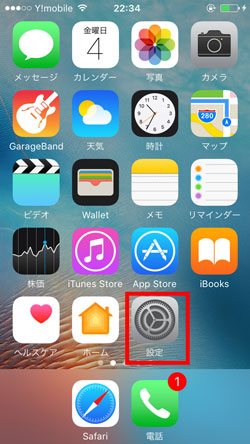
1.ホーム画面から「設定」を選ぶ
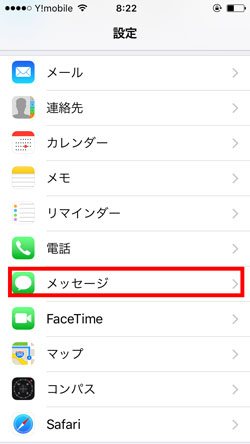
2.「メッセージ」を選ぶ
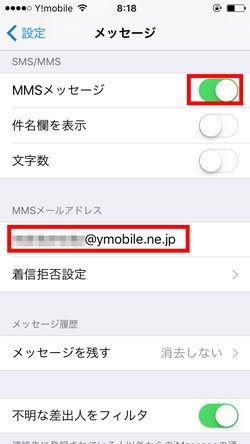
3.「MMSメッセージ」をONにして、アドレスを入力
これだけなので、設定は簡単です。
SMSと同じくメッセージアプリで利用する
MMSはSMSと同じ「メッセージ」アプリで利用することになります。
ややこしいのが、MMSとSMSは同じ表示がされるので見分けがつかないところ。
下記のような感じで「SMS/MMS」と表示されるので、どっちでやりとりしてるのかが分からないです。

SMSは送信が1通3円、受信は無料なので、SMSの送信は少ない方がいいです。
MMSとSMSの見分け方は一応あります。
メッセージ送信画面で文字を打ち込んでみると、文字数が表示されれば、SMSです。
文字数が表示されなければMMSです。
@yahoo.ne.jpの設定方法
@yahoo.ne.jpのメールアドレスですが、設定の仕方が2通りあります。
- 一括設定のアプリを利用する
- 手動で設定する
一括設定のアプリを利用した方が簡単なので、ここでは一括設定を利用した設定方法を記載します。
一括設定を後から行う(一括設定していない人のみ)
一括設定は、Yahooサービスの初期登録時に行うことができます。
初期登録時に一括設定を行っていない場合は後から設定できます。
ここでは後から一括設定を行う方法を紹介します。
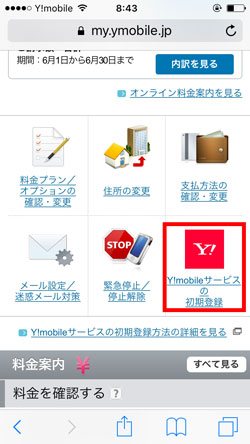
1.My Y!mobileの「Y!mobileサービスの初期登録」を選ぶ
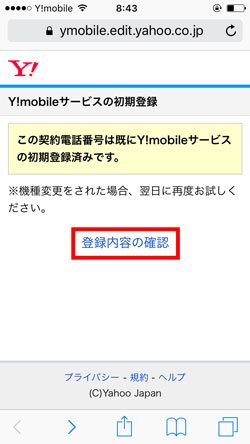
2.「登録内容の確認」を選ぶ
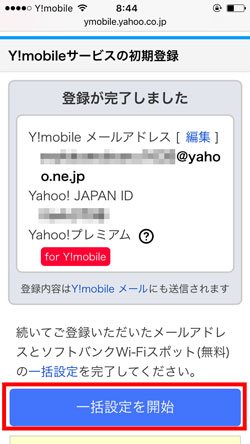
3.「一括設定を開始」を選ぶ
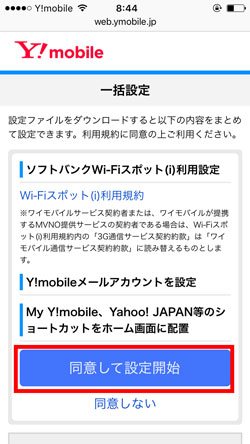
4.「同意して設定開始」を選ぶ
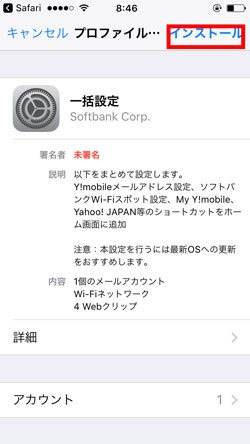
5.右上の「インストール」を選ぶ
インストールが完了すれば、一括設定は終了です。
メール設定をONにする
一括設定が完了すれば、後はメール設定を有効にするだけです。
下記の通りにメール設定をONにしてください。
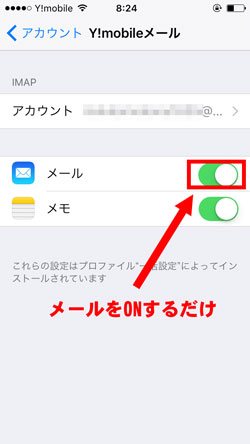
設定をONにすると、メールアプリから利用できるようになります。
メールアプリの設定以外にも最初に設定しておきたい内容
メールアプリの設定以外にも最初にやっておいた方が良い設定があるので、紹介しておきます。
| 設定の内容 | 設定の詳細 |
|---|---|
| 電話帳・画像移行とバックアップ | Yahoo!かんたんバックアップで電話帳・画像移行をする。
電話帳、撮影した写真や動画のバックアップの設定もできる。 |
| 留守番電話の設定・解除 | 留守番電話を設定、もしくは解除する。
月額料金は無料だが、保存されたメッセージを再生すると再生料がかかるので、不要なら解除しておいた方がいい。 |
| PayPayの設定 | 便利な電子マネーPayPayの使い方・設定方法を紹介。
特にワイモバイルでPayPayポイントをもらう方は必須。 |
| 【無料】雑誌・マンガ読み放題の申し込み・利用設定 | Yahooプレミアム会員の特典となっている「読み放題プレミアムbyブック放題」の申し込み・利用設定。
雑誌・マンガ読み放題が無料なのでオトク。 |
まとめ
iPhoneを初めて使う場合、メールが少し複雑で利用しづらく感じるかもしれません。
しかし、しばらく利用して慣れてくればあまり気にならなくなります。
まずはアプリの設定をして3つのメール全てを利用できるようにしておきましょう。