ワイモバイル(Y!mobile)のメールアドレス初期設定を完全解説

ワイモバイル(Y!mobile)では、「@ymobile.ne.jp」と「@yahoo.ne.jp」の2つのメールアドレスをもらうことができます。
(厳密にはSMSを含めて3種類のメールが使えます。)
この記事では、2つのメールアドレスの発行方法・変更方法と迷惑メール対策などの初期設定について、詳しくご紹介したいと思います。
@ymobile.ne.jp(MMS)について
@ymobile.ne.jpは、@softbank.ne.jpと同じキャリアのメールアドレスです。
MMSとも呼ばれています。
MMSは契約直後に割り振ってもらえるメールアドレスですが、最初は「baerjgrsa3243fa@ymobile.ne.jp」のように変な文字列のアドレスになっています。
このままだと不便なので、メールアドレスを使い始める前にアドレスを変更しておきましょう。
それでは、MMSの設定について、詳しく解説していきます。
メールアドレスの変更はMy SoftBankで行う
メールアドレスの変更はMy SoftBankから行うことができます。
変更の手順は以下の通りです。
※スマホ・ガラケー共に同じ手順です
まずは、My Y!mobileにログインをして、右上のメニューをタップします。
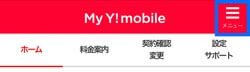
タップ後に表示される一覧の中に「メールサービス」の項目があります。
その中の「メール設定 MMS(ymobile.ne.jp)」をタップします。
タップ後、My SoftBankのページへ移動します。
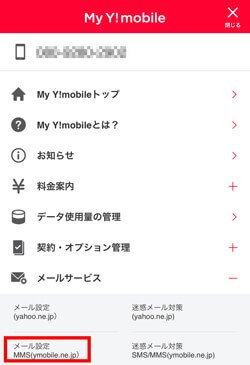
初めてMy SoftBankのページに移動した時は、利用規約への同意が必要です。
「同意する」を選びます。
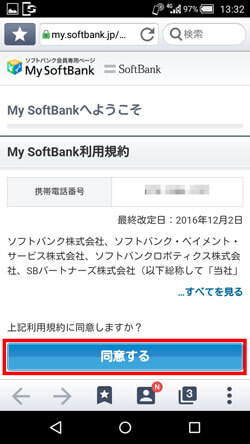
My SoftBankのページに移動すると、S!メール(MMS)の項目があります。
こちらの「確認・変更」を選びます。
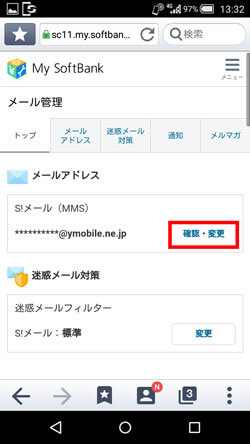
あとは案内に従って、メールアドレスを自分の決めた文字列に変更して完了です。
迷惑メールのフィルタ設定方法
迷惑メールが多い場合は、フィルタ設定を変えて防ぐこともできます。
メールアドレスの変更と同じく、My Softbankから設定が可能です。
※スマホ・ガラケー共に同じ手順です
My SoftBankのページに迷惑メールフィルターの項目があります。
こちらの「変更」を選びます。
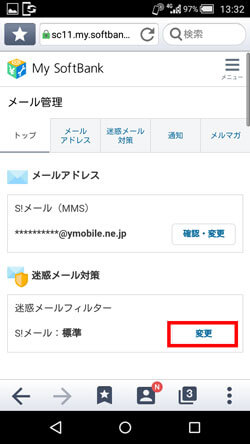
フィルターの強度設定を「強・標準」のどちらかに設定できます。
また、フィルターを利用しないことも可能です。
ここで強度を設定したら、「次へ」を選んでフィルタの設定を変更できます。
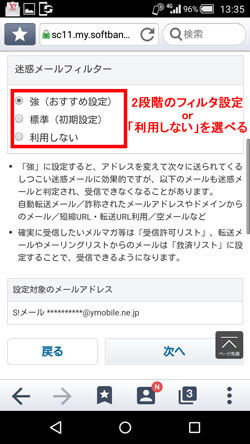
メールソフトはAndroidとiPhoneで違う
利用するメールソフトは、AndroidとiPhoneで違います。
Androidは「Y!mobileメール」というワイモバイルで用意されたアプリを利用します。

Y!mobileメールアプリ
Y!mobileメールの設定方法については、下記の記事をご覧ください。
⇒ワイモバイルのAndroidスマホでメールを使うためのアプリ設定方法
iPhoneの場合は、元々インストールされている「メッセージ」のアプリを利用します。
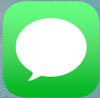
メッセージアプリ
メッセージアプリの設定方法については、下記の記事をご覧ください。
⇒ワイモバイルのiPhoneでメールを使うためのアプリ設定方法
ガラケーは付属のメールソフトで利用する
ガラケーの場合は元々本体に入っているメールソフトで利用できます。
なお、メールアドレス変更した後は、メールソフトの設定を変えなくてもそのままメール送受信できます。
私の使用しているAQUOSケータイ2でメールアドレスを変更した時は、変更後のアドレスに自動で変わってました。

@yahoo.ne.jpについて
@yahoo.ne.jpはY!mobileサービスの初期登録を行うことで貰えるメールアドレスです。
⇒Y!mobileサービスの初期登録で受けられる特典と登録手順を紹介
@ymobile.ne.jp(MMS)とは違って、Gmailと同じただのフリーメールになります。
Gmailなどのフリーメールを使っている場合は、使う必要がないメールアドレスです。
※ガラケーの場合は、基本的にはPCから利用するメールとなります。設定しなくても問題ないです。
メールアドレスの変更はMy Y!mobileで行う
メールアドレスはMy Y!mobileで後から変更することができます。
My Y!mobileでアドレス変更をする場合、まずログイン後に右上のメニューをタップします。
その後、表示される一覧の中にある「メール設定(yahoo.ne.jp)」をタップしてメールアドレスを変更できます。
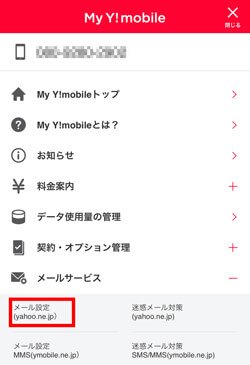
「メール設定(yahoo.ne.jp)」を選ぶ
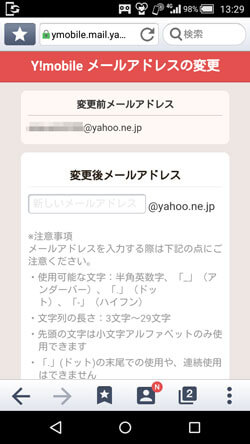
変更後メールアドレスを入力して、アドレスを変更する
迷惑メールのフィルタ設定方法
迷惑メールが多い場合は、フィルタ設定を変えて防ぐこともできます。
メールアドレスの変更と同じく、My Y!mobileから設定が可能です。
My Y!mobileにログイン後、右上のメニューをタップします。
その後、表示される一覧の中にある「迷惑メール対策(yahoo.ne.jp)」をタップして設定します。
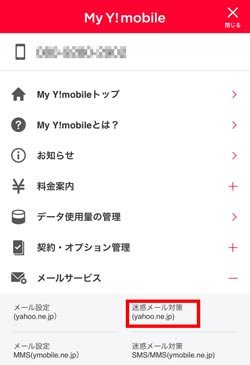
Y!mobileメールの「迷惑メール対策の設定」を選ぶ
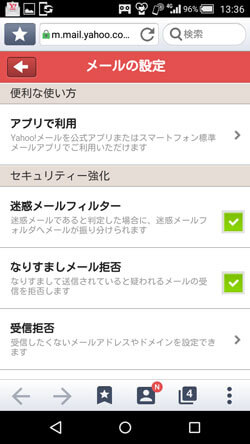
各種メール設定が行える
利用するメールソフトはAndroidとiPhoneで違う
利用するメールソフトは、AndroidとiPhoneで違います。
AndroidはMMSと同じく「Y!mobileメール」というワイモバイルで用意されたアプリを利用します。

Y!mobileメールアプリ
Y!mobileメールの設定方法については、下記の記事をご覧ください。
⇒ワイモバイルのAndroidスマホでメールを使うためのアプリ設定方法
iPhoneの場合は、元々インストールされている「メール」のアプリを利用します。
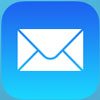
メールアプリ
メールアプリの設定方法については、下記の記事をご覧ください。
⇒ワイモバイルのiPhoneでメールを使うためのアプリ設定方法
まとめ
ワイモバイルでは「@ymobile.ne.jp」と「@yahoo.ne.jp」の2つのメールアドレスを利用することができます。
この内、キャリアメールとして利用できるのは、MMSと呼ばれている「@ymobile.ne.jp」です。
携帯サイトなどの認証にも利用できるので、あらかじめメールアドレスを変更して使えるようにしておきましょう。
また、「@yahoo.ne.jp」についてはGmailなどと同じフリーメールのアドレスなので、特に利用をしなくても大丈夫です。
しかし、Y!mobileサービスの初期登録はYahooプレミアム会員費を無料にするために必要なので、初期登録は必ず行いましょう。