【完全版】iPhoneのアクティベーション設定の流れを解説

iPhoneを利用する場合、最初に「アクティベーション」という利用開始設定を行う必要があります。
- 初めてiPhoneを購入しようと考えている方
- アクティベーションがどういったものか分からない方
本記事では上記のような方向けに、アクティベーションの設定の流れを紹介していきます。
※なお、アクティベーションにはWi-Fi環境が必要になるので、事前にWi-Fi環境が利用できることを確認しておいてください。
最初にiPhoneにSIMカードを挿す
アクティベーションを行う前に、SIMカードを最初に挿しておく必要があります。
ワイモバイルオンラインストアでiPhoneを購入した場合、iPhoneにSIMカードは挿さっていない状態なので、自分でSIMカードを挿します。
まずはSIMカードを切り取ります。

次に、iPhoneの箱のなかに入っているピンを取り出します。

iPhone本体の横面にあるSIMカード挿入口の穴に、取り出したピンを挿します。

ピンでSIMカードの挿入口を開けたら、SIMカードをセットします。

これでSIMカードのセットは完了です。
SIMカードの挿入口を開ける時にピンが必須なので、ピンは絶対に捨てないで必ず取っておいてください。
<次にアクティベーションを行う
SIMカードを挿したらアクティベーションです。
途中の設定をいくつか飛ばしていけば、3分くらいで終わります。
※飛ばした設定は後からでも設定できるので、迷ったら飛ばしちゃってOKです。
アクティベーションの設定についは、ワイモバイルでiPhoneを購入している場合はマニュアルにも記載されているので、そちらも参考になると思います。
それでは、アクティベーションの流れを紹介していきます。
1.電源をONする
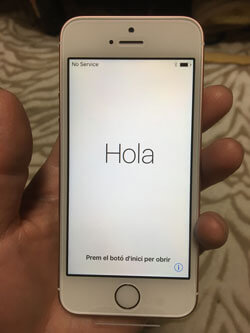
2.言語「日本語」を選択する
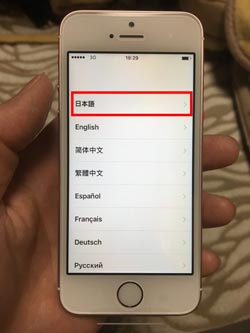
3.国「日本」を選択する
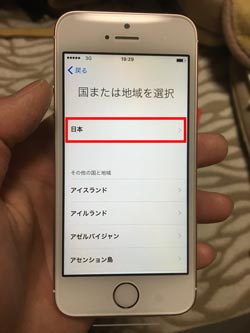
4.任意のキーボードを選択する

複数選べます。また後で変更も可能です。
5.Wi-Fiネットワークを選ぶ

6.位置情報サービスを選択する
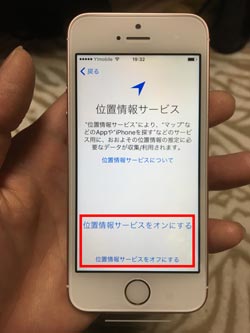
オン/オフどちらでも良いです。後から変更可能です。
7.TouchIDを設定する
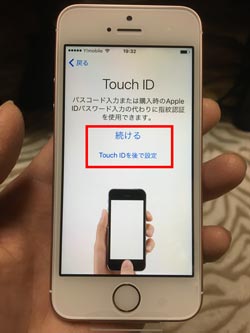
指紋認証のサービスです。後から設定可能です。
8.Appとデータを選択する
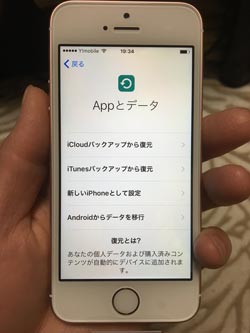
移行するデータが無い場合、後で設定する場合は「新しいiPhoneとして設定」を選んでください。
9.Apple IDを選択

既存のApple IDでサインインするか、新規でID作成をします。
後でIDを作成することも可能です。
10.Siriを設定する
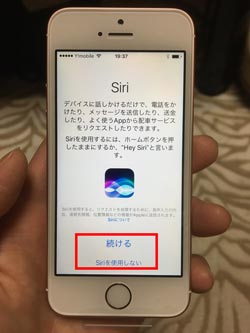
音声認識サービスのSiriを設定します。
後からでも設定可能です。
11.Appleへ診断情報を送信する/しないを選択する

どちらを選んでも問題ありません。
12.アクティベーション設定完了

ここまでで、アクティベーション設定完了です。
アクティベーション後は他の設定を行う
アクティベーション後は、ワイモバイルのサービスを使うための設定を行いましょう。
電話帳移行やメールアドレスの設定、メールアプリの設定の方法については、下記の記事を参考にしてください。
まとめ
SIMカードの挿入も、アクティベーション設定も難しい点は特にありません。
アクティベーション設定に関しては、設定マニュアルも付いてくるので特に心配不要です。
ただ、Wi-Fi環境をあらかじめ用意しておかなければいけないという点だけ注意してください。